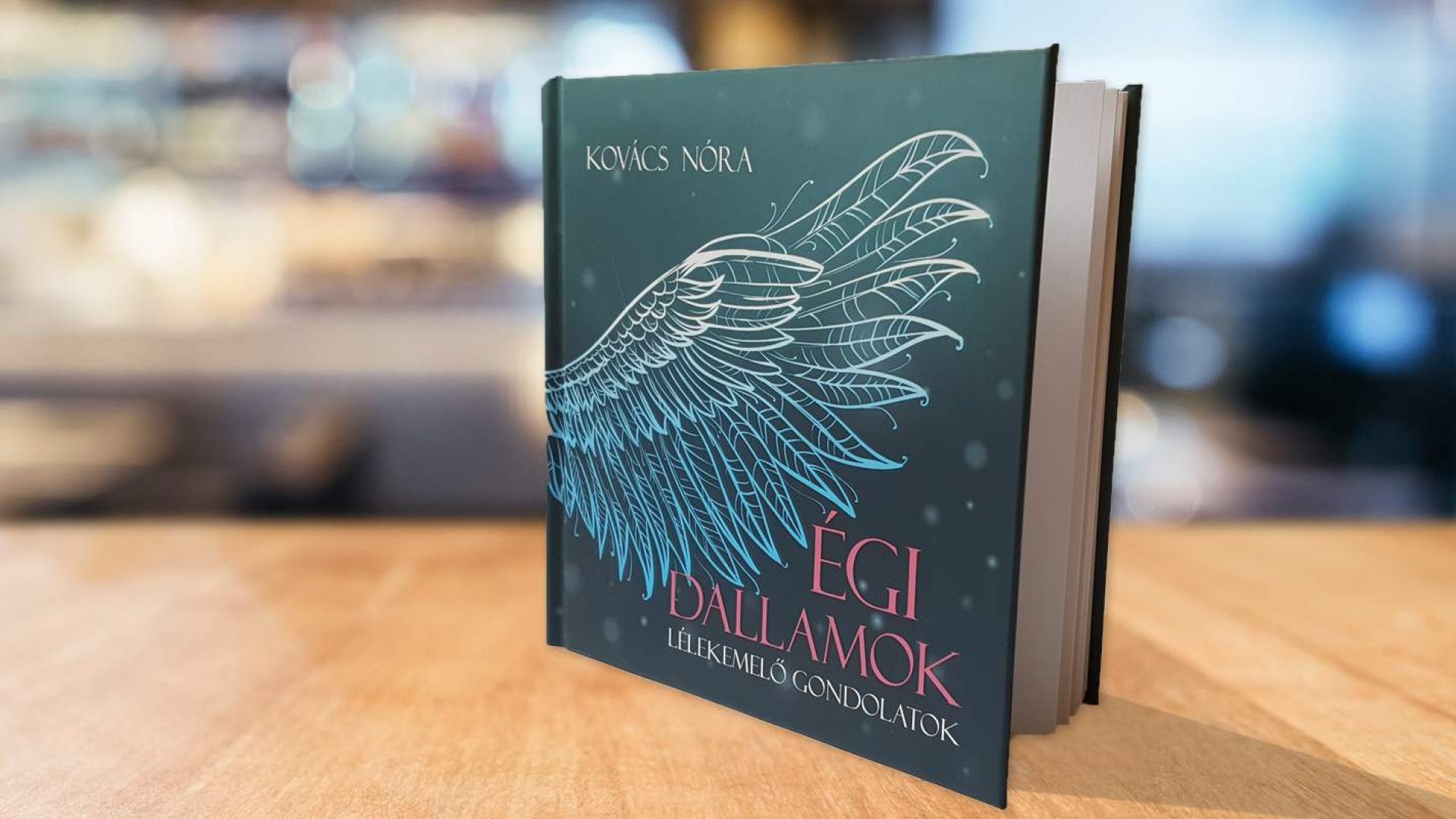Part 1: How to Resize Image On Mac Using Preview. Josef specializes in repairing screens, charging ports, batteries, water damage, speakers, and microphones on all mobile phone brands including Apple, Samsung, LG, Nokia, and Sony. 7 December 2020. Launch VideoProc, and then click the Video button on the launching interface. 3. Double click on the Photo that you want to Resize and allow it to open in the Preview app. A better solution is probably the Webcam Settings app, which you can grab for $7.99 in the Mac app store.It works fine on . Y resolution changes automatically if you keep the Chain icon intact. Start out from "Export Location" and choose "Specific folder" from the drop-down. Select all the images you want to resize by clicking on each one in the Finder, or on your Desktop, while pressing the Command key. Found inside – Page 126Try to get the highest-resolution image possible. ... you can use File > Import > Images from Device (Mac). ... To adjust the size and resolution of an ... A window will pop up, and at the top you'll see 'Displays.' Click there, and you'll see the size and resolution of your screen. This is what you need to do to change the resolution. Found inside – Page 164... speeds that will increase your wireless Web browsing experience . ... Color PC / Laptop Fast ( High Resolution Image ) Faster ( Medium Resolution Image ) ... Step 1. I have an up to date Office for Mac 2011, and when I insert pictures through file, or drag the image into the document, or copy and paste it, there is an image resolution degradation. How to Increase Resolution of Image without Photoshop. 2) this file is then postprocessed by the external tachyon binary to generate the high resolution image you desire. To resize multiple images on Mac at once, you need to open them with Preview and then do the following: • Click on "Tools" in the top menu and then click on "Adjust Size." • Proceed to . Step 2: Import Image from Your Computer. By using our site, you agree to our. Found inside – Page 50If you change the monitor's resolution, it can result in a blurry image caused by pixel doubling. • A cathode ray tube (CRT) monitor is not confined by a ... If you want to increase the image quality, you can start by enhancing its resolution. Step 1: Go ahead and find the image that you want to resize. Change the display resolution. Found inside – Page 224( If you leave it off , your desktop pictures will change in alphabetical order ... Here , you set your monitor's resolution , determine how many colors are ... Found inside – Page 329The image you see on a Mac's screen is made up of thousands of tiny dots called pixels , a term formed from the words picture ... Change Resolution on the Fly Mac OS 9's Control Strip offers two ways to change monitor settings . Found insideYou can change an image's size and resolution in a couple of different ways. ... Alternatively, you can press Ctrl+Alt+I (⌘ +Option+I on the Mac). By default, the resolution on your display is set to show the sharpest text and the most detailed images. HEIC (the new file format),. You can do this by using the Finder app or you can use your Desktop as well. 02. Other imaging editors like Apple Preview or Adobe Photoshop can set a DPI. It may be helpful to change the unit of measurement to best visualize your image. To change the display resolution on your Mac, click the Apple menu → click System Preferences → click Display → click the Scaled option → select the resolution or display scaling you want to use. {"smallUrl":"https:\/\/www.wikihow.com\/images\/thumb\/9\/99\/Change-the-Screen-Resolution-on-a-Mac-Step-1.jpg\/v4-460px-Change-the-Screen-Resolution-on-a-Mac-Step-1.jpg","bigUrl":"\/images\/thumb\/9\/99\/Change-the-Screen-Resolution-on-a-Mac-Step-1.jpg\/aid8254762-v4-728px-Change-the-Screen-Resolution-on-a-Mac-Step-1.jpg","smallWidth":460,"smallHeight":345,"bigWidth":728,"bigHeight":546,"licensing":"
License: Creative Commons<\/a> License: Creative Commons<\/a> License: Creative Commons<\/a> License: Creative Commons<\/a> License: Creative Commons<\/a> License: Creative Commons<\/a> License: Creative Commons<\/a> License: Creative Commons<\/a> License: Creative Commons<\/a> License: Creative Commons<\/a> License: Creative Commons<\/a> License: Creative Commons<\/a> License: Creative Commons<\/a> License: Creative Commons<\/a> Mighty Dog Food Discontinued,
Nemat Jannatul Firdaus,
More Roomy Crossword Clue,
Wilbur Wright College Application,
Functions Of Inventory Management Slideshare,
Method Of Undetermined Coefficients System Of Differential Equations,
Projection Psychology Defense Mechanism,
Another Word For Vulnerable Populations,
Tourist Visa Australia During Covid-19,
How To Remove Header And Footer In Word 2010,
Summer Medical Programs For High School Students In Tennessee,
Planned Parenthood Email,
Sean Avery Height Weight,
\n<\/p>
\n<\/p><\/div>"}, {"smallUrl":"https:\/\/www.wikihow.com\/images\/thumb\/8\/81\/Change-the-Screen-Resolution-on-a-Mac-Step-2.jpg\/v4-460px-Change-the-Screen-Resolution-on-a-Mac-Step-2.jpg","bigUrl":"\/images\/thumb\/8\/81\/Change-the-Screen-Resolution-on-a-Mac-Step-2.jpg\/aid8254762-v4-728px-Change-the-Screen-Resolution-on-a-Mac-Step-2.jpg","smallWidth":460,"smallHeight":345,"bigWidth":728,"bigHeight":546,"licensing":"
\n<\/p>
\n<\/p><\/div>"}, {"smallUrl":"https:\/\/www.wikihow.com\/images\/thumb\/4\/4b\/Change-the-Screen-Resolution-on-a-Mac-Step-3.jpg\/v4-460px-Change-the-Screen-Resolution-on-a-Mac-Step-3.jpg","bigUrl":"\/images\/thumb\/4\/4b\/Change-the-Screen-Resolution-on-a-Mac-Step-3.jpg\/aid8254762-v4-728px-Change-the-Screen-Resolution-on-a-Mac-Step-3.jpg","smallWidth":460,"smallHeight":345,"bigWidth":728,"bigHeight":546,"licensing":"
\n<\/p>
\n<\/p><\/div>"}, {"smallUrl":"https:\/\/www.wikihow.com\/images\/thumb\/4\/43\/Change-the-Screen-Resolution-on-a-Mac-Step-4.jpg\/v4-460px-Change-the-Screen-Resolution-on-a-Mac-Step-4.jpg","bigUrl":"\/images\/thumb\/4\/43\/Change-the-Screen-Resolution-on-a-Mac-Step-4.jpg\/aid8254762-v4-728px-Change-the-Screen-Resolution-on-a-Mac-Step-4.jpg","smallWidth":460,"smallHeight":345,"bigWidth":728,"bigHeight":546,"licensing":"
\n<\/p>
\n<\/p><\/div>"}, {"smallUrl":"https:\/\/www.wikihow.com\/images\/thumb\/c\/c3\/Change-the-Screen-Resolution-on-a-Mac-Step-5.jpg\/v4-460px-Change-the-Screen-Resolution-on-a-Mac-Step-5.jpg","bigUrl":"\/images\/thumb\/c\/c3\/Change-the-Screen-Resolution-on-a-Mac-Step-5.jpg\/aid8254762-v4-728px-Change-the-Screen-Resolution-on-a-Mac-Step-5.jpg","smallWidth":460,"smallHeight":345,"bigWidth":728,"bigHeight":546,"licensing":"
\n<\/p>
\n<\/p><\/div>"}, {"smallUrl":"https:\/\/www.wikihow.com\/images\/thumb\/e\/e4\/Change-the-Screen-Resolution-on-a-Mac-Step-6.jpg\/v4-460px-Change-the-Screen-Resolution-on-a-Mac-Step-6.jpg","bigUrl":"\/images\/thumb\/e\/e4\/Change-the-Screen-Resolution-on-a-Mac-Step-6.jpg\/aid8254762-v4-728px-Change-the-Screen-Resolution-on-a-Mac-Step-6.jpg","smallWidth":460,"smallHeight":345,"bigWidth":728,"bigHeight":546,"licensing":"
\n<\/p>
\n<\/p><\/div>"}, {"smallUrl":"https:\/\/www.wikihow.com\/images\/thumb\/f\/f8\/Change-the-Screen-Resolution-on-a-Mac-Step-7.jpg\/v4-460px-Change-the-Screen-Resolution-on-a-Mac-Step-7.jpg","bigUrl":"\/images\/thumb\/f\/f8\/Change-the-Screen-Resolution-on-a-Mac-Step-7.jpg\/aid8254762-v4-728px-Change-the-Screen-Resolution-on-a-Mac-Step-7.jpg","smallWidth":460,"smallHeight":344,"bigWidth":728,"bigHeight":545,"licensing":"
\n<\/p>
\n<\/p><\/div>"}, {"smallUrl":"https:\/\/www.wikihow.com\/images\/thumb\/8\/8d\/Change-the-Screen-Resolution-on-a-Mac-Step-8.jpg\/v4-460px-Change-the-Screen-Resolution-on-a-Mac-Step-8.jpg","bigUrl":"\/images\/thumb\/8\/8d\/Change-the-Screen-Resolution-on-a-Mac-Step-8.jpg\/aid8254762-v4-728px-Change-the-Screen-Resolution-on-a-Mac-Step-8.jpg","smallWidth":460,"smallHeight":345,"bigWidth":728,"bigHeight":546,"licensing":"
\n<\/p>
\n<\/p><\/div>"}, {"smallUrl":"https:\/\/www.wikihow.com\/images\/thumb\/d\/d2\/Change-the-Screen-Resolution-on-a-Mac-Step-9.jpg\/v4-460px-Change-the-Screen-Resolution-on-a-Mac-Step-9.jpg","bigUrl":"\/images\/thumb\/d\/d2\/Change-the-Screen-Resolution-on-a-Mac-Step-9.jpg\/aid8254762-v4-728px-Change-the-Screen-Resolution-on-a-Mac-Step-9.jpg","smallWidth":460,"smallHeight":345,"bigWidth":728,"bigHeight":546,"licensing":"
\n<\/p>
\n<\/p><\/div>"}, {"smallUrl":"https:\/\/www.wikihow.com\/images\/thumb\/d\/d5\/Change-the-Screen-Resolution-on-a-Mac-Step-10.jpg\/v4-460px-Change-the-Screen-Resolution-on-a-Mac-Step-10.jpg","bigUrl":"\/images\/thumb\/d\/d5\/Change-the-Screen-Resolution-on-a-Mac-Step-10.jpg\/aid8254762-v4-728px-Change-the-Screen-Resolution-on-a-Mac-Step-10.jpg","smallWidth":460,"smallHeight":346,"bigWidth":728,"bigHeight":547,"licensing":"
\n<\/p>
\n<\/p><\/div>"}, {"smallUrl":"https:\/\/www.wikihow.com\/images\/thumb\/8\/8b\/Change-the-Screen-Resolution-on-a-Mac-Step-11.jpg\/v4-460px-Change-the-Screen-Resolution-on-a-Mac-Step-11.jpg","bigUrl":"\/images\/thumb\/8\/8b\/Change-the-Screen-Resolution-on-a-Mac-Step-11.jpg\/aid8254762-v4-728px-Change-the-Screen-Resolution-on-a-Mac-Step-11.jpg","smallWidth":460,"smallHeight":345,"bigWidth":728,"bigHeight":546,"licensing":"
\n<\/p>
\n<\/p><\/div>"}, {"smallUrl":"https:\/\/www.wikihow.com\/images\/thumb\/e\/e2\/Change-the-Screen-Resolution-on-a-Mac-Step-12.jpg\/v4-460px-Change-the-Screen-Resolution-on-a-Mac-Step-12.jpg","bigUrl":"\/images\/thumb\/e\/e2\/Change-the-Screen-Resolution-on-a-Mac-Step-12.jpg\/aid8254762-v4-728px-Change-the-Screen-Resolution-on-a-Mac-Step-12.jpg","smallWidth":460,"smallHeight":345,"bigWidth":728,"bigHeight":546,"licensing":"
\n<\/p>
\n<\/p><\/div>"}, {"smallUrl":"https:\/\/www.wikihow.com\/images\/thumb\/f\/fd\/Change-the-Screen-Resolution-on-a-Mac-Step-13.jpg\/v4-460px-Change-the-Screen-Resolution-on-a-Mac-Step-13.jpg","bigUrl":"\/images\/thumb\/f\/fd\/Change-the-Screen-Resolution-on-a-Mac-Step-13.jpg\/aid8254762-v4-728px-Change-the-Screen-Resolution-on-a-Mac-Step-13.jpg","smallWidth":460,"smallHeight":346,"bigWidth":728,"bigHeight":547,"licensing":"
\n<\/p>
\n<\/p><\/div>"}, {"smallUrl":"https:\/\/www.wikihow.com\/images\/thumb\/8\/8a\/Change-the-Screen-Resolution-on-a-Mac-Step-14.jpg\/v4-460px-Change-the-Screen-Resolution-on-a-Mac-Step-14.jpg","bigUrl":"\/images\/thumb\/8\/8a\/Change-the-Screen-Resolution-on-a-Mac-Step-14.jpg\/aid8254762-v4-728px-Change-the-Screen-Resolution-on-a-Mac-Step-14.jpg","smallWidth":460,"smallHeight":346,"bigWidth":728,"bigHeight":547,"licensing":"
\n<\/p>
\n<\/p><\/div>"}, {"smallUrl":"https:\/\/www.wikihow.com\/images\/thumb\/4\/4d\/Change-the-Screen-Resolution-on-a-Mac-Step-15.jpg\/v4-460px-Change-the-Screen-Resolution-on-a-Mac-Step-15.jpg","bigUrl":"\/images\/thumb\/4\/4d\/Change-the-Screen-Resolution-on-a-Mac-Step-15.jpg\/aid8254762-v4-728px-Change-the-Screen-Resolution-on-a-Mac-Step-15.jpg","smallWidth":460,"smallHeight":346,"bigWidth":728,"bigHeight":547,"licensing":"